
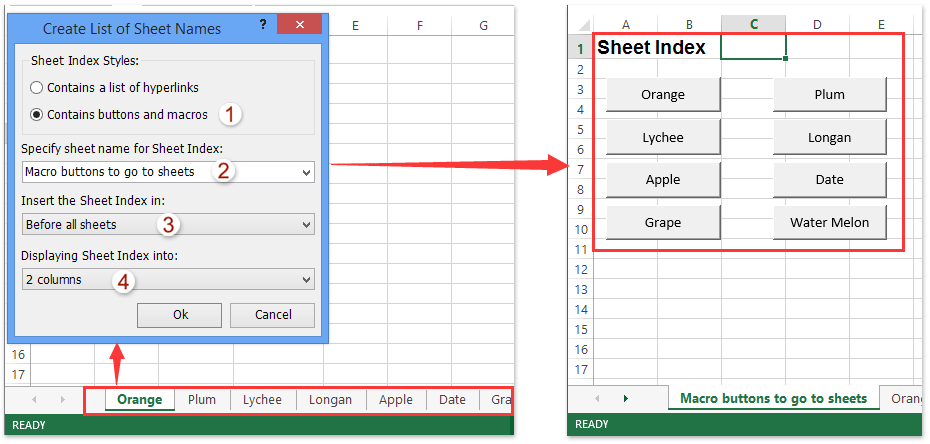

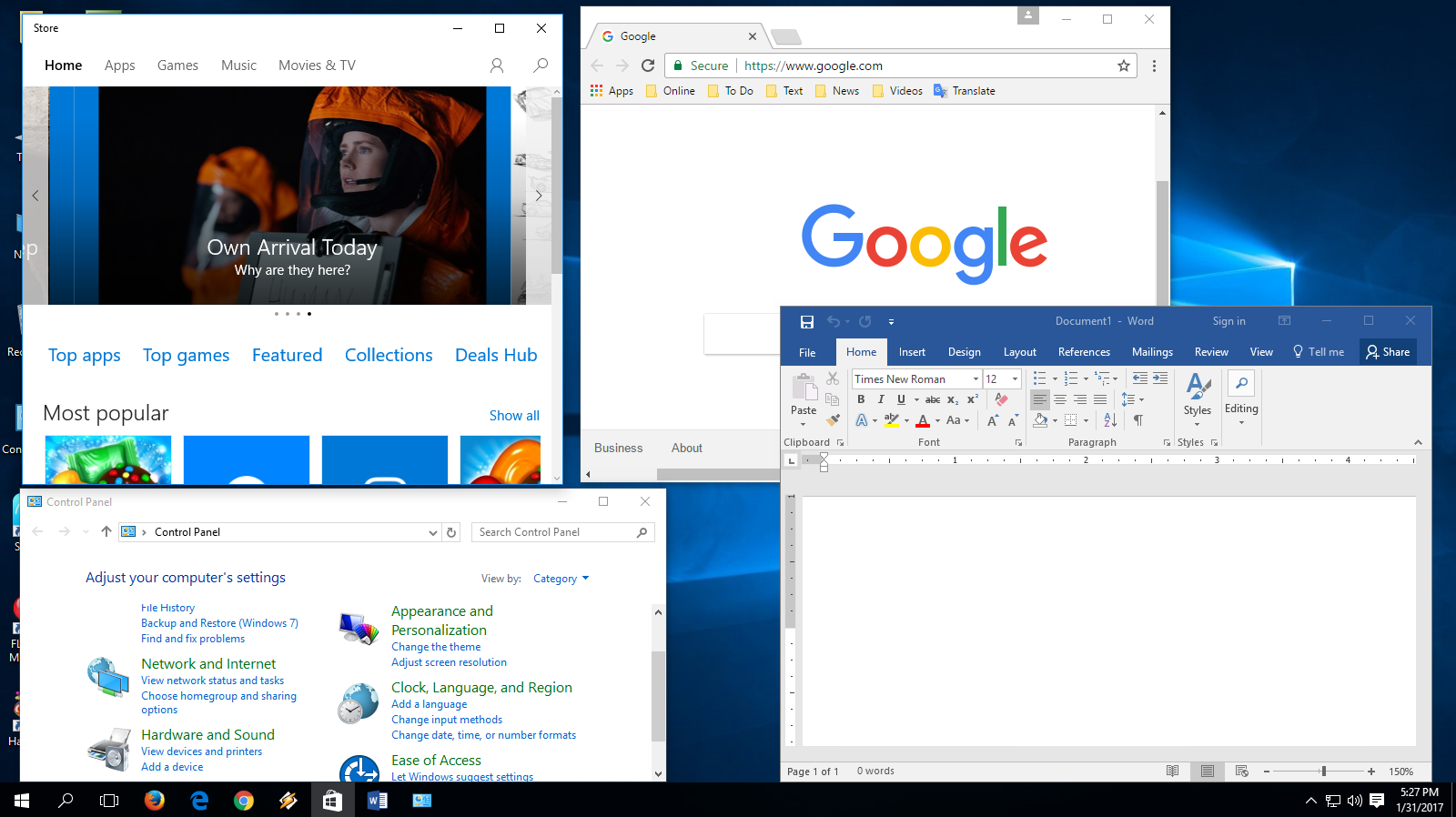
The Excel IF condition can be your friend in many situations because of its ability to conduct logical tests. You have learned a formula to fetch values from different tables based on a LOOKUP value. Close the bracket and press the “Enter” key to get the score of “Sub 4.” Also, copy the formula and paste it to the below cell.For the last argument range, LOOKUP, we must select “FALSE” as the option, or else we can enter “0.”.So, in this case, from the second column, we need to bring the data. Column Index Number is from the selected table array from which column you need to fetch the data.Next, we must select the table array as A3 to B8 and press the F4 key to make them an absolute reference.Then, select the LOOKUP value as a D3 cell.First, let us open the VLOOKUP function in the E2 cell.So, using these subject names in table 2, we need to fetch the data from table 1. If this fixes the problem, it confirms that the file is getting stuck due to conditional Formatting.In table 1, we have the subject list and their respective scores, and in table 2, we have some subject names, but we do not have scores for them. Save this Excel File with a New Name, so that the original Excel File will also be available on your computer. You will be able to make use of the original File, in case required. This will clear Conditional Formatting from this particular sheet.ģ. Now, select other Tabs (in case you have any) from the bottom of the sheet and clear Conditional Formatting in those sheets as well.Ĥ. On you are in the file, click on Home > Conditional Formatting > Clear Rules > Clear Rules From Entire Sheet. In many cases, this problem can be fixed by clearing conditional Formatting from the spreadsheet.ġ. Open the Excel File that is getting stuck on your computer.Ģ. In this case, the problem appears to be confined to a particular Spreadsheet and the Excel Program itself is working fine. Particular Microsoft Excel File Not Responding In case the problem is fixed, try to isolate the particular Add-in that is causing problems by disabling the Add-Ins one by one. On the Add-Ins screen, uncheck the little box next to the active Add-Ins and click on OK to save.Īfter disabling Add-Ins, restart Microsoft Excel and see if the problem of Microsoft Excel Not Responding is now fixed. In the right-pane, select Excel Add-ins and click on the Go… button.ĥ. On the next screen, click on the Add-ins in the left pane. Note: In older versions of Excel, click on File Icon > Excel Options buttonĤ. Once you are in Microsoft Excel, click on the File tab in top menu bar > scroll down and click on Options. In the Run Command Window, type excel.exe /safe and click on OK to start Microsoft Excel in Safe Mode on your computer.ģ. Disable Add-Ins & Plug-insįollow the steps below to disable Plug-ins and Add-in programs.Ģ. If this method helps in fixing the problem, you can follow the next method as provided below to disable the Add-in programs on your computer. Now try opening the particular Non responsive Excel File again. On the Run command window, type excel.exe /safe and click on OK to start Microsoft Excel in Safe Mode.ģ.
Excel command buttons stopped working windows#
Note: You can also press Windows + R key to open the Run Command windowĢ. Right-click on Start button and click on Run. This method can help if the problem is being caused by a Plug-in or an Add-on program.ġ. On the next screen, click on Set as Default option.Īfter setting Microsoft XPS Document Writer as the default printer, open Microsoft Excel and see if it is now working properly on your computer.
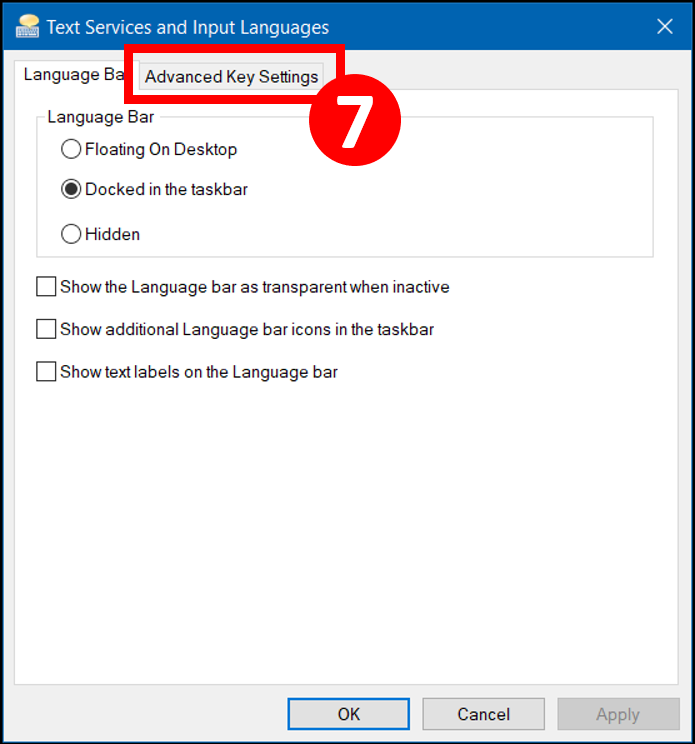
In the right-pane, click on Microsoft XPS Document Writer and click on Manage.ģ. On the next screen, click on Printers & Scanners in the left pane. Open Settings > click on Printers & Scanners.Ģ. This can be fixed by temporarily switching the default printer on your computer to Microsoft XPS Document Writer.ġ.


 0 kommentar(er)
0 kommentar(er)
